Инструкция пользователя PM Stat
Введение
Назначение программного обеспечения
PM Stat - программное обеспечение для сбора, анализа и визуализации данных о перемещении товара (лекарственных препаратов) по цепи продаж.
Данные, полученные с помощью ПО, могут использоваться руководителями, аналитиками, маркетологами и экономистами Вашей компании для принятия тактических и стратегических решений, а также повышения эффективности производства и продаж
Цели программного обеспечения
Цели PM Stat - автоматизация выполнения следующих действий:
- Получение, обработка и подготовка данных, полученных из различных источников цепочки продаж:
- Выбор показателей и методов сбора.
- Сбор показателей эффективности.
- Консолидация данных.
- Аналитический и статистический анализ:
- Выявление тенденций и взаимосвязей.
- Оценка влияния параметров.
- Анализ общего состояния на основе показателей.
- Предоставление данных конечному пользователю в информативном виде.
Подготовка к работе
Требования к техническим (аппаратным) и программным средствам
Минимальная необходимая конфигурация аппаратных средств для работы с PM Stat представлена в таблице ниже.
Таблица 1 - Требования к техническим (аппаратным) и программным средствам
|
Наименование
|
Минимальные требования
|
|
Процессор
|
1 ГГц и быстрее с поддержкой PAE, NX и SSE2
|
|
Оперативная память
|
1 Гбайт (32 бит) или 2 Гбайт (64 бит)
|
|
Свободное пространство на жестком диске
|
16 Гбайт (32 бит) или 20 Гбайт (64 бит)
|
|
Видеоадаптер
|
Поддержка Microsoft DirectX 9 с драйвером WDDM
|
|
Периферийное оборудование
|
Клавиатура, манипулятор «мышь», монитор
|
Работа ПО обеспечивается на ПК с любой ОС.
Требования к персоналу
Требования, предъявляемые к уровню профессионального образования – не ниже среднего.
Требования, предъявляемые к квалификации – знание основ работы в ОС.
Подключение к внутренней сети
Доступ к ПО PM Stat осуществляется через подключение к внутренней сети. Параметры подключения выдаются администратором системы.
Авторизация в системе
1. Откройте веб-браузер. В адресной строке введите адрес системы PM Stat. Нажмите клавишу Enter.
2. Откроется окно авторизации.
3. Введите логин и пароль в соответствующих строках, нажмите кнопку Войти.
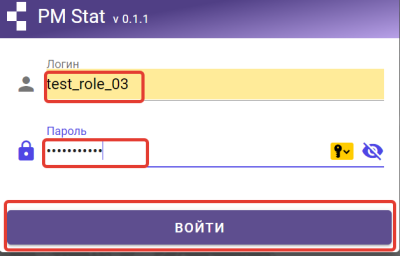
Главная страница
После процесса авторизации Вы попадёте на главную страницу PM Stat. Отображение модулей зависит от прав доступа.
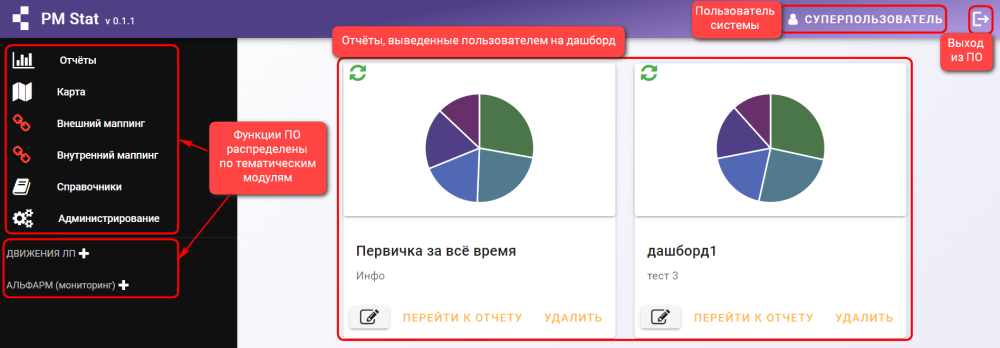
Формирование отчётов
В системе возможно формирование следующих типов отчётов:
- План-факт по производству.
- Первичные продажи.
- План-факт по первичным продажам по направлениям продаж.
- План-факт по первичным продажам по группам товаров.
- План-факт по вторичным продажам по группам товаров.
- План-факт по третичным продажам по группам товаров.
- Остатки компании.
- Отчёт по объёму третичных продаж (с отображением на карте).
Для формирования нужного отчёта:
1. Нажмите на модуле Отчёты.
2. Выберите нужный тип отчёта.
3. В параметрах выберите нужные значения.
4. Нажмите кнопку Построить отчёт.
5. Система выведет данные запрашиваемого отчёта.
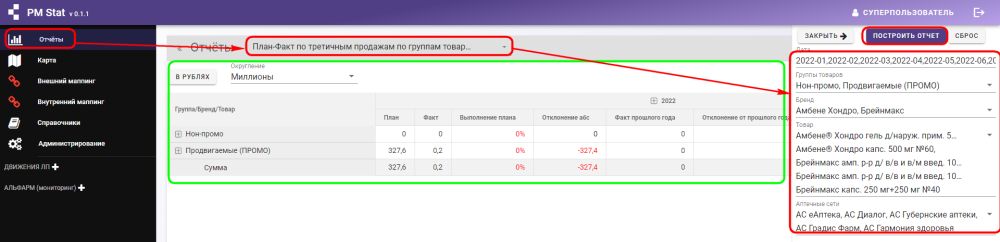
6. Единицы данных в отчёте можно изменять, переключая на рубли или упаковки.
7. Список товаров, выведенных в таблице, раскрывается или сворачивается нажатием кнопки + или минус около их названий.
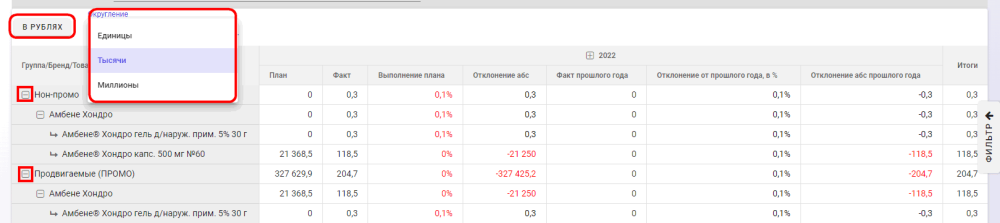
8. В системе доступно графическое отображение, а также добавление графика на дашборд для определённых типов отчётов:
- Первичные продажи.
- План-факт по первичным продажам по направлениям продаж.
- План-факт по первичным продажам по группам товаров.
9. После формирования этих отчётов нажмите кнопку График. Система отобразит графическое представление сформированного отчёта.
10. Для добавления на главную страницу нажмите кнопку Добавить на дашборд. Заполните поля нужными значениями. Нажмите кнопку Добавить. График выбранного отчёта будет отображён на дашборде.
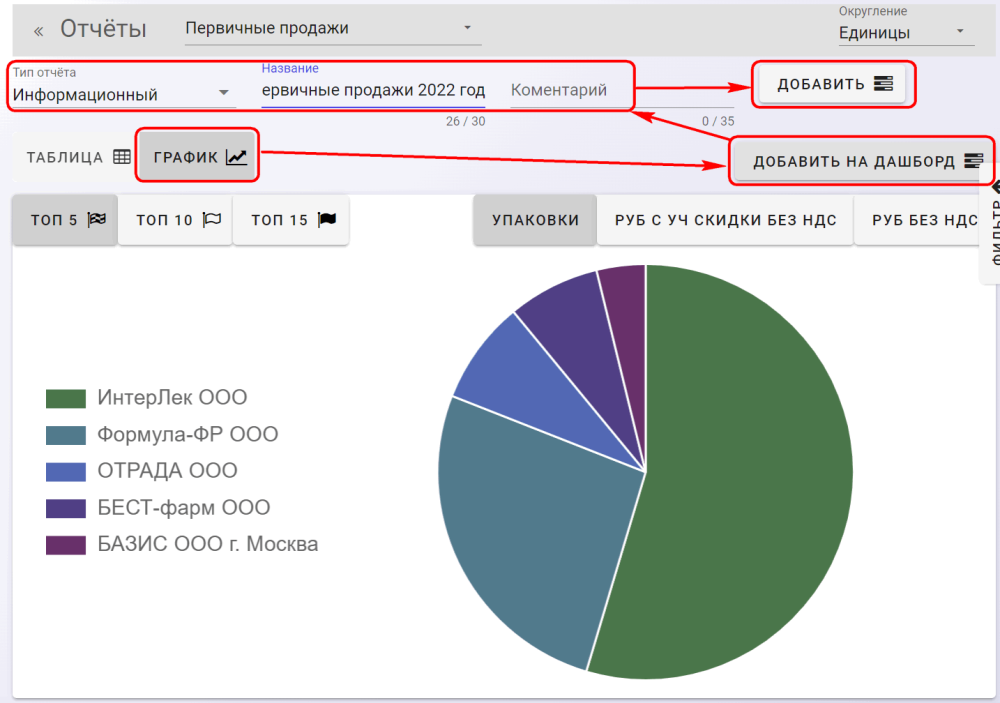
11. Для просмотра отчёта по объёму третичных продаж с отображением на карте нажмите на модуле Карта.
12. Введите необходимые значения в параметры отчёта, нажмите кнопку Построить отчёт. На экране появится карта с отображением точек, в которых были произведены продажи.
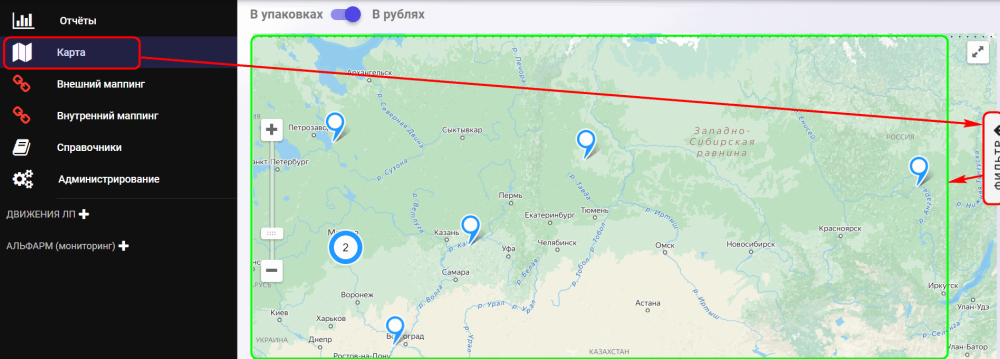
13. Для детального просмотра объема третичных продаж нажмите на нужной точке карты, откроется окно с данными.
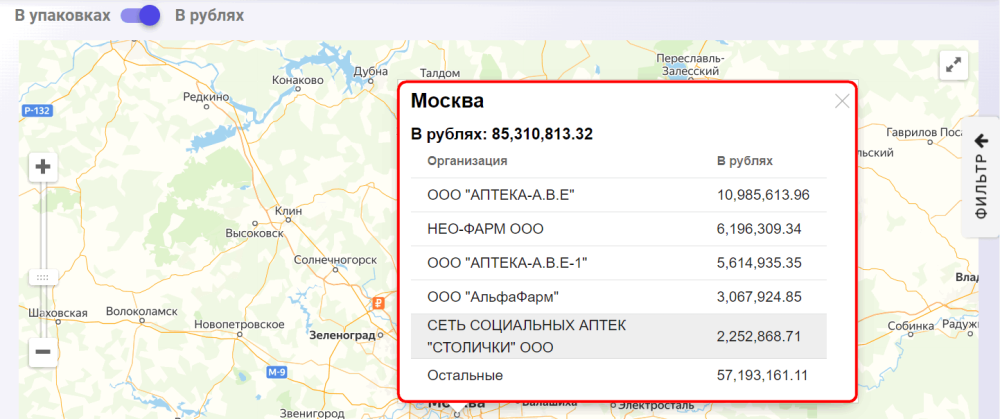
Внешний маппинг
Внешний маппинг - определение соответствия данных, поступающих от внешних систем, с данными в базе ПО (например, сопоставление наименования дистрибьютора во внешней системе с официальным наименованием по ИНН).
Внешний маппинг может быть выполнен как автоматически системой, так и оператором.
Редактирование строки внешнего маппинга
Для редактирования строки внешнего маппинга:
1. Нажмите на модуле Внешний маппинг.
2. Установите общий признак внешнего маппинга, затем нужный статус. Система сгенерирует список данных, удовлетворяющих заданным параметрам.
Различаются следующие статусы маппинга:
- Акцептованный - проведено автоматическое или ручное сопоставление данных.
- Неакцептованный - не проведено автоматическое или ручное сопоставление данных.
- На удаление - данные необходимо удалить после проверки уполномоченными лицами. Удаление происходит пользователем с соответствующими правами.
При открытии списка маппингов количество неакцептованных записей отображается в скобках красным цветом.
3. Нажмите строку данных, необходимую для сопоставления. Нажмите кнопку Редактировать.
4. Выберите соответствие признака, полученного от внешней системы, внутреннему признаку PM Stat.
5. Если соответствие установлено, то присвойте маппингу статус Акцептованный.
6. Нажмите на кнопку Сохранить. Маппинг сохранится с новыми параметрами.
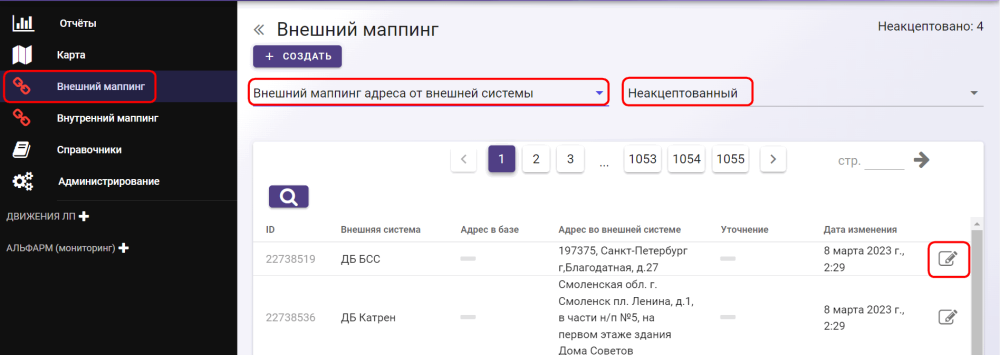
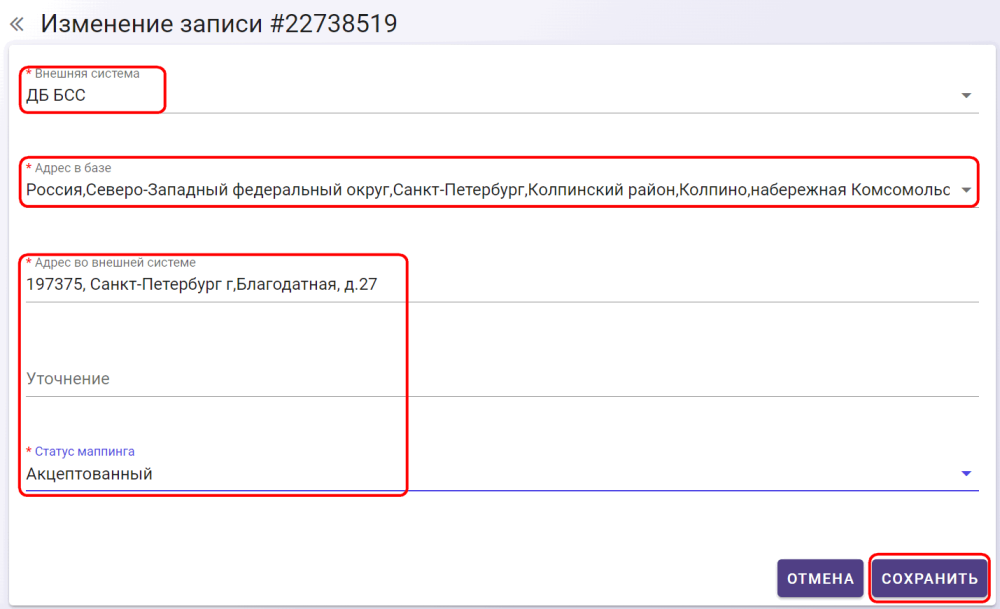
Создание строки внешнего маппинга
Для создания строки внешнего маппинга:
1. Нажмите на модуле Внешний маппинг.
2. Установите общий признак внешнего маппинга.
3. Нажмите кнопку Создать.
4. Выберите и введите нужные поля.
5. Если соответствие установлено, то присвойте записи статус Акцептованный.
6. Нажмите на кнопку Сохранить. В списке появится новая строка маппинга.
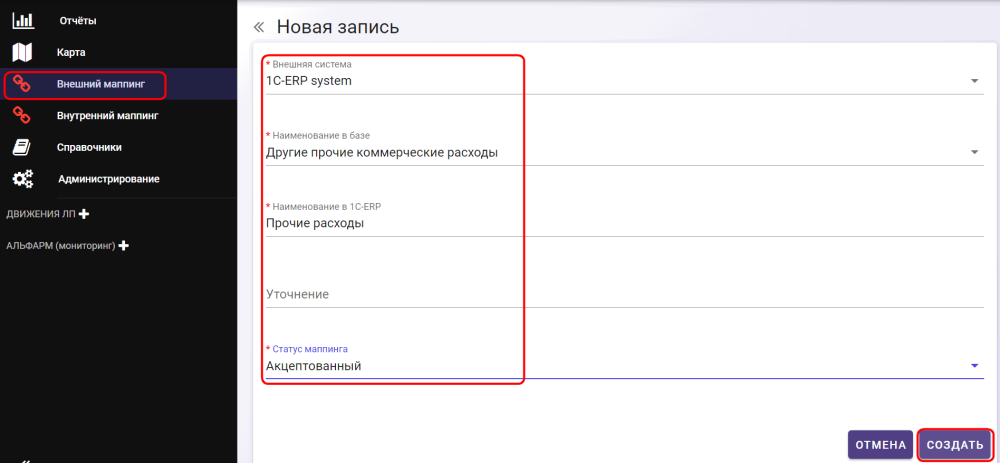
Внутренний маппинг
Внутренний маппинг - определение соответствия внутренних данных одной категории с данными другой категории для составления определённых отчётов (например, сопоставление должности и направления продаж).
Внутренний маппинг может быть выполнен как атоматически системой, так и оператором.
Редактирование строки внутреннего маппинга
Для редактирования строки внешнего маппинга:
1. Нажмите на модуле Внутренний маппинг.
2. Установите общий признак внутреннего маппинга, затем нужный статус. Система сгенерирует список данных, удовлетворяющих заданным параметрам.
Различаются следующие статусы маппинга:
- Акцептованный - проведено автоматическое или ручное сопоставление данных.
- Неакцептованный - не проведено автоматическое или ручное сопоставление данных
- На удаление - данные необходимо удалить после проверки уполномоченными лицами. Удаление происходит пользователем с соответтсвующими правами.
При открытии списка маппингов количество неакцептованных записей отображается в скобках красным цветом.
3. Нажмите строку данных, необходимую для сопоставления. Нажмите кнопку Редактировать.
4. Выберите соответствие признака, интегрированного в базу, внутреннему признаку PM Stat,
5. Если соответствие установлено, то присвойте маппингу статус Акцептованный.
6. Нажмите на кнопку Сохранить. Маппинг сохранится с новыми параметрами.
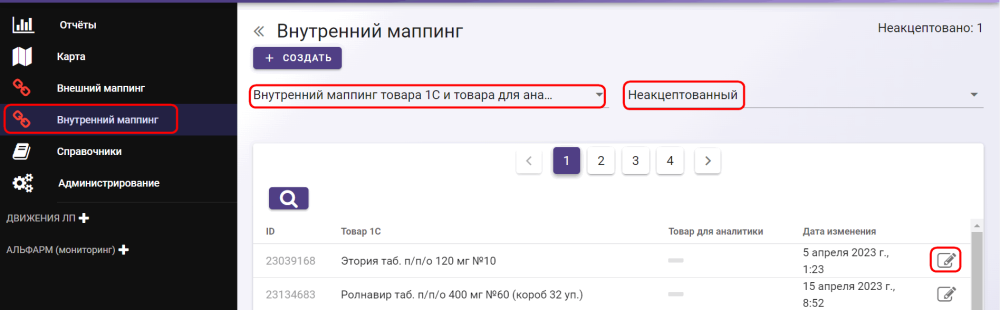
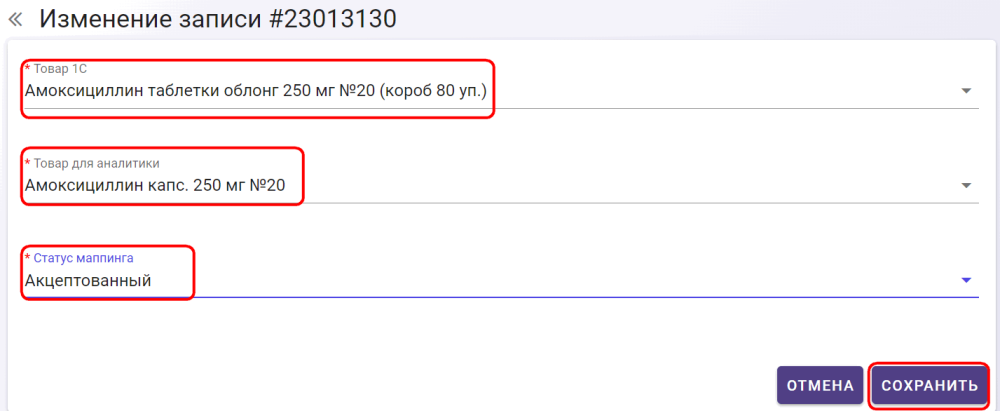
Создание строки внутреннего маппинга
Для создания строки внутреннего маппинга:
1. Нажмите на модуле Внутренний маппинг.
2. Установите общий признак маппинга.
3. Нажмите кнопку Создать.
4. Выберите и введите нужные поля.
5. Если соответствие установлено, то присвойте записи статус Акцептованный.
6. Нажмите на кнопку Сохранить. В списке появится новая строка маппинга.
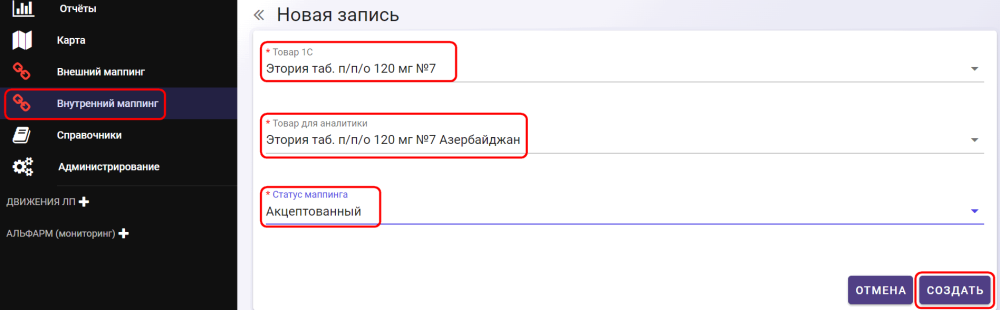
Справочники
Справочник - список данных, объединённых общей темой (например, адреса, должности и т.п.).
Элементы справочника используются для маппингов и построения отчётов.
Каждый справочник приходит из сторонних систем и отображается в PM Stat.
Существует возможность просмотра, редактирования и создания элементов справочника.
Просмотр справочника
1. Для просмотра справочника выберите модуль Справочники.
2. Выберите нужную строку. Отобразится список данных в справочнике.
3. Поиск в справочниках может происходить двумя способами:
3.1. Ввод значения или нескольких символов.
Нажмите кнопку Поиск (иконка Лупа).
Для этого выберите колонку, по которой будет происходить поиск.
Введите последовательность символов для поиска.
Нажмите на кнопку Поиск (иконка Лупа с плюсом).
Система выведет список элементов, удовлетворяющих заданному поиску.
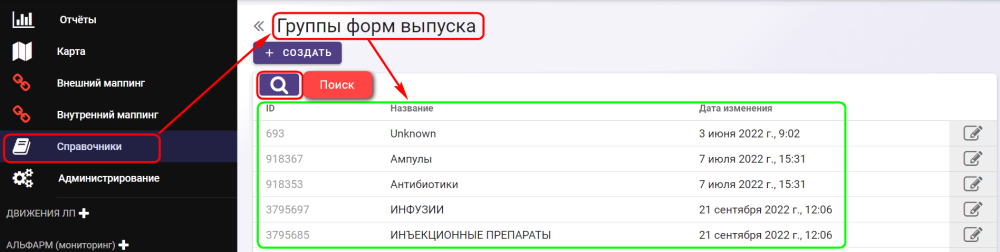
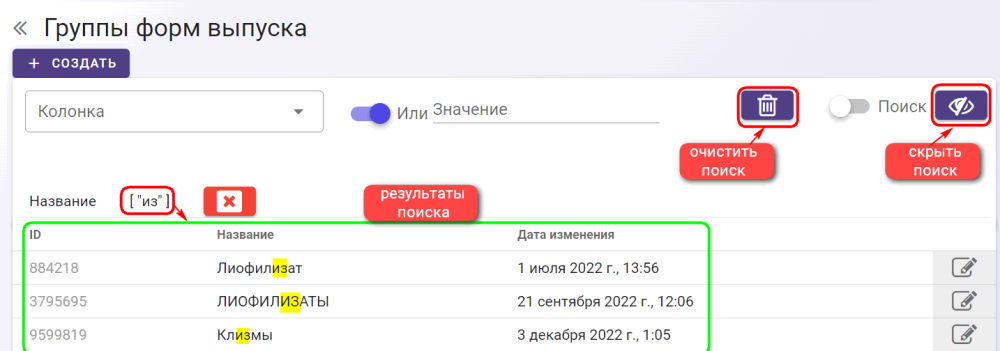
3.2. Поиск фильтром.
Нажмите кнопку Поиск (иконка Лупа).
Передвиньте флажок вправо, около него появится надпись Фильтр.
Выберите колонку, по которой будет происходить поиск.
Выберите значение колонки, которое необходимо для поиска.
Нажмите на кнопку Поиск (иконка Лупа с плюсом).
Система выведет список элементов, удовлетворяющих заданному фильтру.

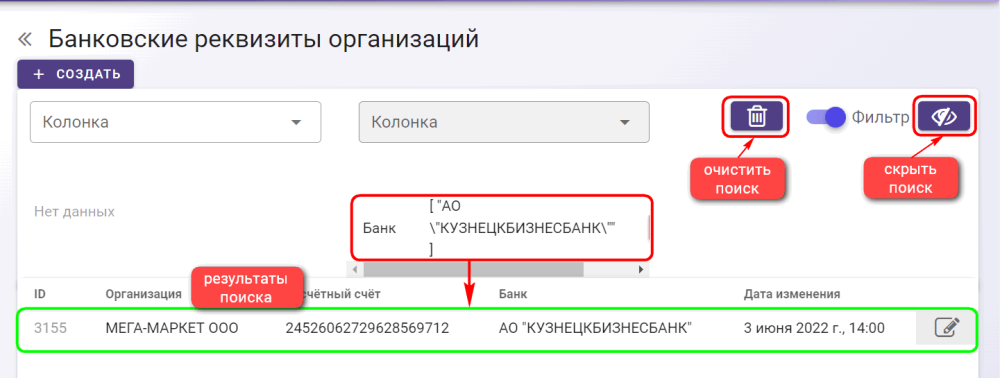
Создание элемента справочника
1. Выберите нужный справочник.
2. Нажмите кнопку Создать.
3. Введите нужные значения в поля.
4. Нажмите кнопку Создать.
5. Новый элемент справочника будет добавлен в него.
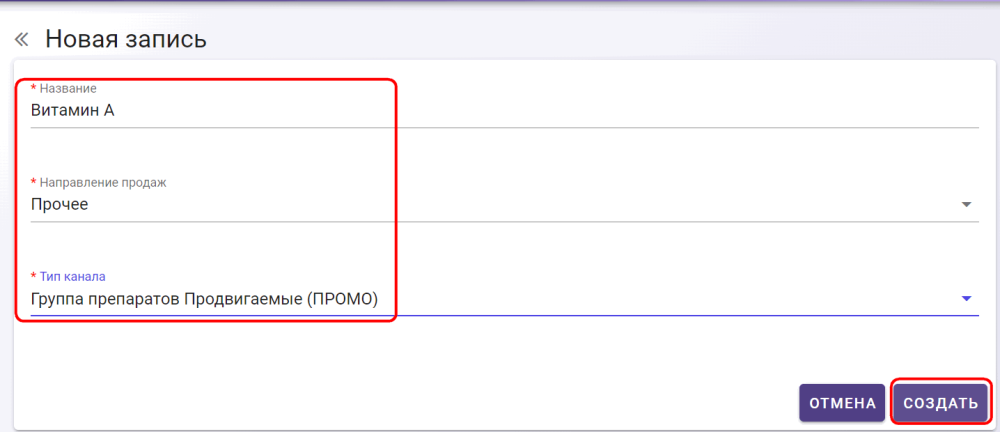
Мониторинг движения, остатков и выбытия товаров
Для группы товаров Лекарственные препараты мониторинг движения, остатков и выбытия товаров осуществляется на основе данных, получаемых из ФГИС МДЛП (Федеральная государственная информационная система мониторинга движения лекарственных препаратов, которая обеспечивает контроль за продукцией фармацевтической промышленности с помощью маркировки).
Процесс разделён на два этапа:
- Добавление серии ЛП в мониторинг.
- Управление мониторингом серии ЛП в системе.
Добавление серии ЛП в мониторинг
1. Нажмите кнопку + (Плюс) около модуля Движения ЛП, затем выберите Серии. Откроется список серий лекарственных препаратов, за которыми осуществляется мониторинг.
2. Нажмите кнопку Добавить.
3. Установите флажок для применения признака, по которому хотите производить поиск: по GTIN или по наименованию.
4. Введите в поля нужные значения. Вы можете добавлять одновременно несколько препаратов и их партий в отслеживание.
5. Нажмите кнопку Добавить.
6. Препараты добавлены в мониторинг. При следующей интеграции PM Stat с МДЛП данные об их передвижениях будут загружены в систему.
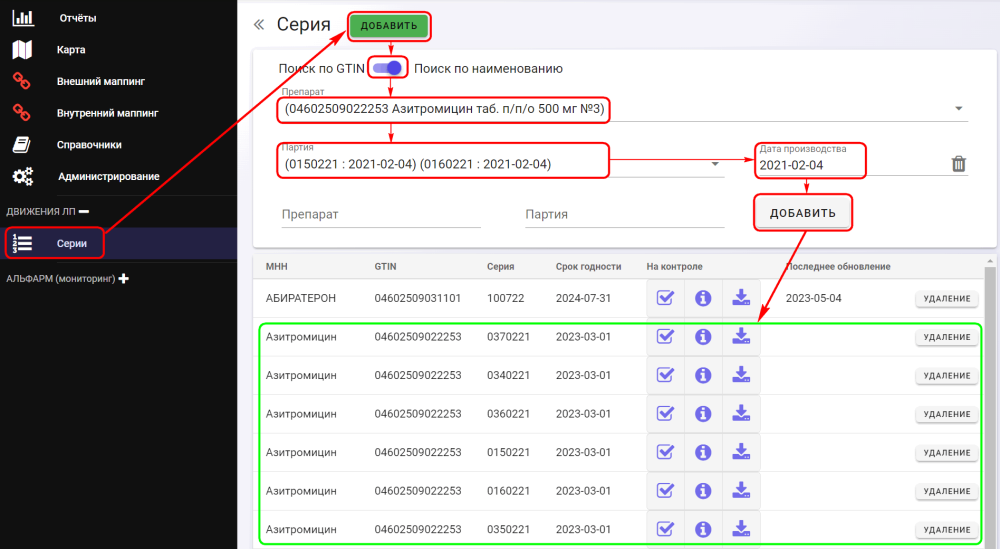
Управление мониторингом серии ЛП в системе
1. Нажмите + около модуля Движения ЛП, затем нажмите на Серии.
2. Выберите нужный препарат и серию из списка.
3. Нажмите на кнопке Управление мониторингом. Откроется окно с информацией о типах отслеживания и датой последнего обновления.
4. Снимите галку с нужных типов отслеживания, если нет необходимости проводить по ним мониторинг.
5. Для скачивания отчёта нажмите кнопку Загрузка.
6. Выберите папку, в которую будет скачиваться отчёт, нажмите Сохранить в окне проводника. Отчёт скачается в выбранную папку в формате .XLSX.
7. Для удаления серии из мониторинга нажмите кнопку Удаление. Из PM Stat удалится вся информация по мониторингу этой серии ЛП.
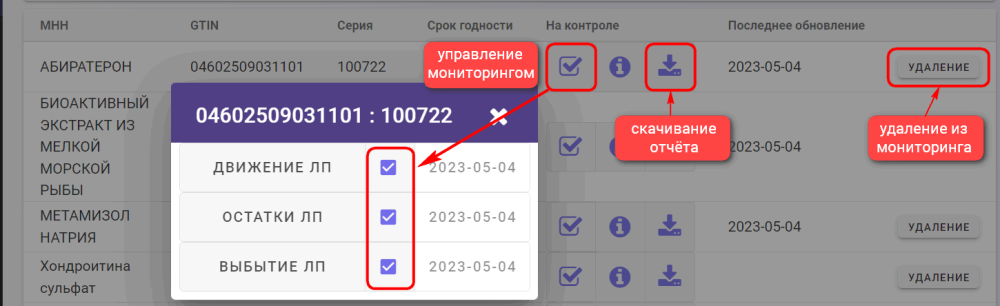
АльфаРМ
АльфаРМ - аналитическая база данных. Источник аналитических данных по всем доступным сегментам фармацевтического рынка России.
PM Stat регулярно интегрируется с АльфаРМ, загружая необходимую информацию в свою базу данных.
Для просмотра данных, поступивших из АльфаРМ:
1. Нажмите + (плюс) около модуля АльфаРМ. Выберите раздел Отчёты.
2. Выберите тип отчёта.
3. Установите нужные параметры отчёта, нажмите кнопку Построить отчёт.
4. Система сгенерирует отчёт с запрашиваемыми данными.
5. Для управление отображением данных в отчёте нажмите кнопки В рублях или В Упаковках, По месяцам или По неделям.
6. Раскрытие списков происходит нажатием кнопки + (Плюс) около названия препаратов.
7. Отображение данных продаж, поступивших из АльфаРМ, на карте происходит по аналогии с построением Отчёта о третичных продажах в обычном модуле.
8. Справочники, полученные из АльфаРМ, отображены в PM Stat и доступны только для просмотра.
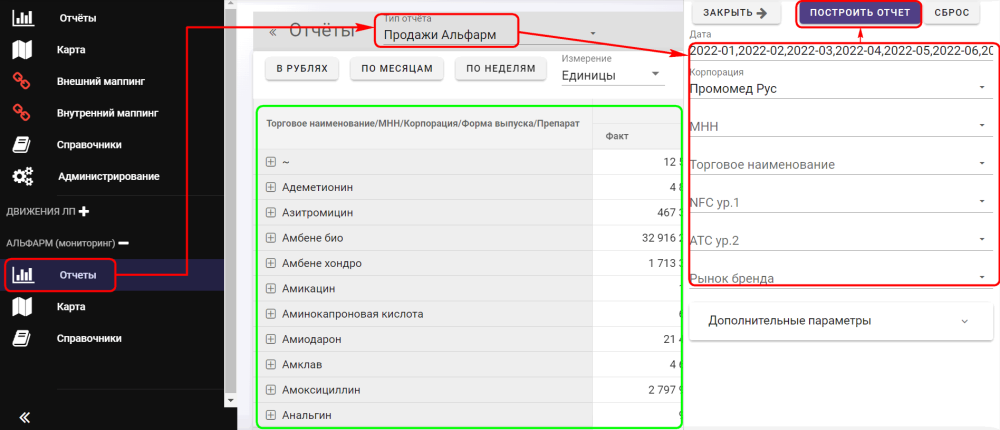
Управление пользователями
Добавление и управление пользователями доступно только администратору системы.
В PM Stat предусмотрены три роли:
1. Администратор.
2. Оператор.
3. Менеджер.
Действия, доступные для каждой роли, приведены в таблице ниже.
Таблица 2 - Распределение прав доступа по ролям
| № п/п |
Действие |
Администратор |
Оператор |
Менеджер |
| 1 |
Просмотр справочника ролей |
Да |
Нет |
Нет |
| 2 |
Доступ к модулю администрирования пользователей |
Да |
Нет |
Нет |
| 3 |
Изменение любых параметров и свойств пользователей |
Да |
Нет |
Нет |
| 4 |
Просмотр и составление любых отчетов |
Нет |
Да |
Да |
| 5 |
Просмотр, создание и изменение маппингов |
Нет |
Да |
Нет |
| 6 |
Просмотр справочников |
Нет |
Да |
Да |
| 7 |
Создание и редактирование элементов справочников |
Нет |
Да |
Нет |
| 8 |
Просмотр, добавление и удаление элементов модуля движения серий |
Нет |
Да |
Да |
| 9 |
Просмотр отчетов и справочников модулей АльфаРМ |
Нет |
Да |
Да |
Добавление пользователя
1. Нажмите на модуль Администрирование.
2. Нажмите кнопку Новый пользователь.
3. Заполните поля. Значком * помечены поля, обязательные к заполнению.
4. Установите нужные флажки:
Установлен флажок Активный - пользователь заведён в системе и имеет доступ к её функциям в соответствии с ролью.
Установлен флажок SMS аутентификация - после ввода логина и пароля на указанный мобильный номер пользователя придёт код подтверждения. После ввода корректного кода пользователь получает доступ к функциям системы.
5. Нажмите кнопку Создать. Пользователь будет добавлен в систему.
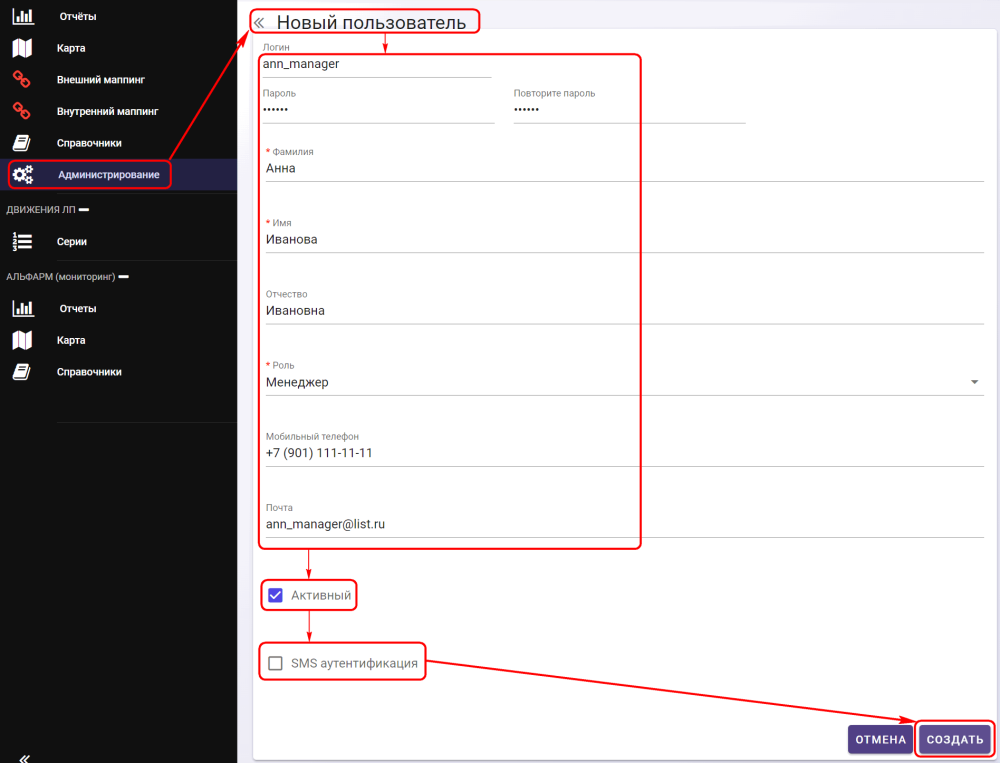
Редактирование пользователя
1. Для редактирования пользователя нажмите в модуле Администрирование на строку с нужным пользователем.
2. Откроется окно с информацией. Измените нужные поля, установите или уберите флаги, сохраните изменения.
3. Данные пользователя в системе будут отредактированы.